
利用FileZilla整理你的FTP資料夾
先在桌面上的FileZilla圖示上面點滑鼠左鍵兩下開啟來

接著填入資料
位置: st.hsps.tp.edu.tw (在你的螢幕右下角有,記得一個字都不能打錯喔)
使用者: st學號 (中間沒有空白或是一點)
密碼: 你知道的
連接埠: 不用打
然後按下快速連線

看到遠端站台旁邊出現一個斜線 / 代表已經連線成功
連線成功之後第一件事情就是先把Filezilla放大 不然你會看不見下面的東西
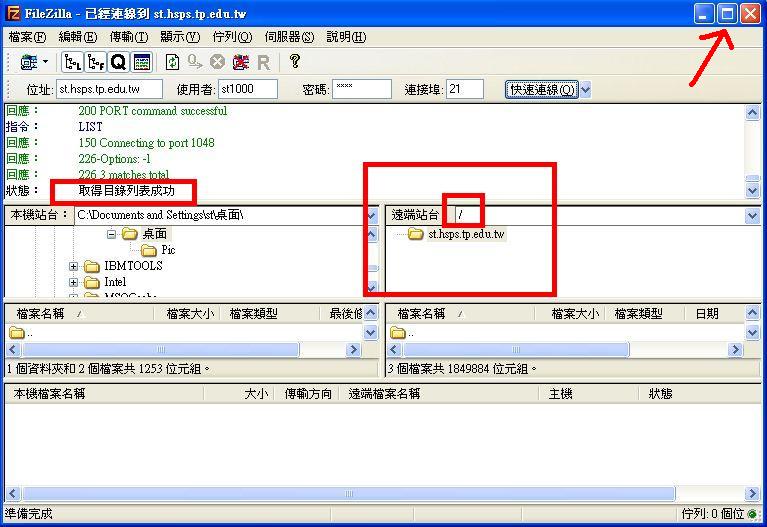
連線上去應該會有你之前上學期的東西
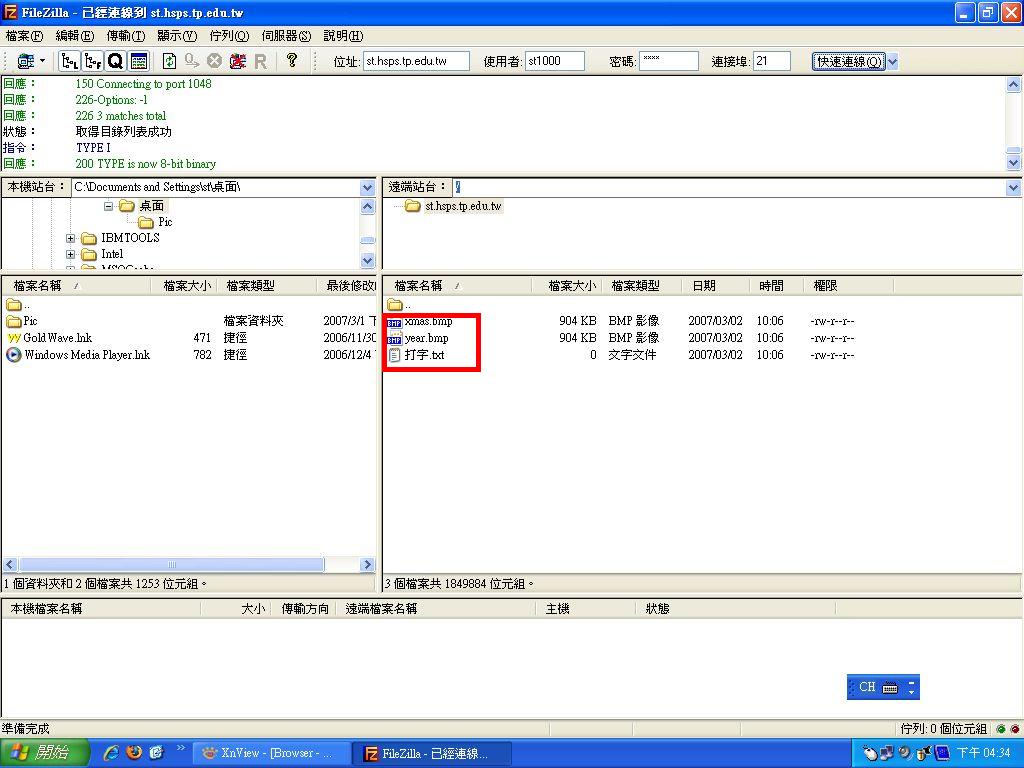
請用在他們的右下方按下你的滑鼠左鍵 然後網左上方拉
(滑鼠不要放開, 一直到三個都變顏色再放開)
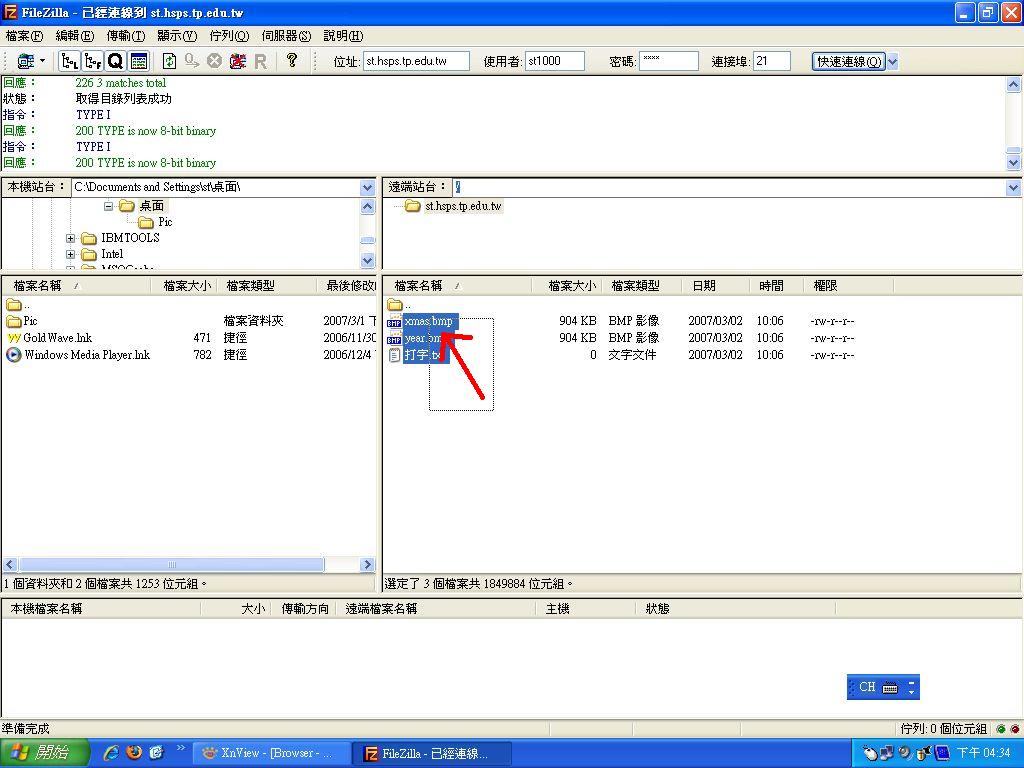
然後再變顏色的三個檔案上面(一定要在他們身上)
按下你的滑鼠(左鍵)不要放開
再拖到左邊本機站台下面這一區再放開
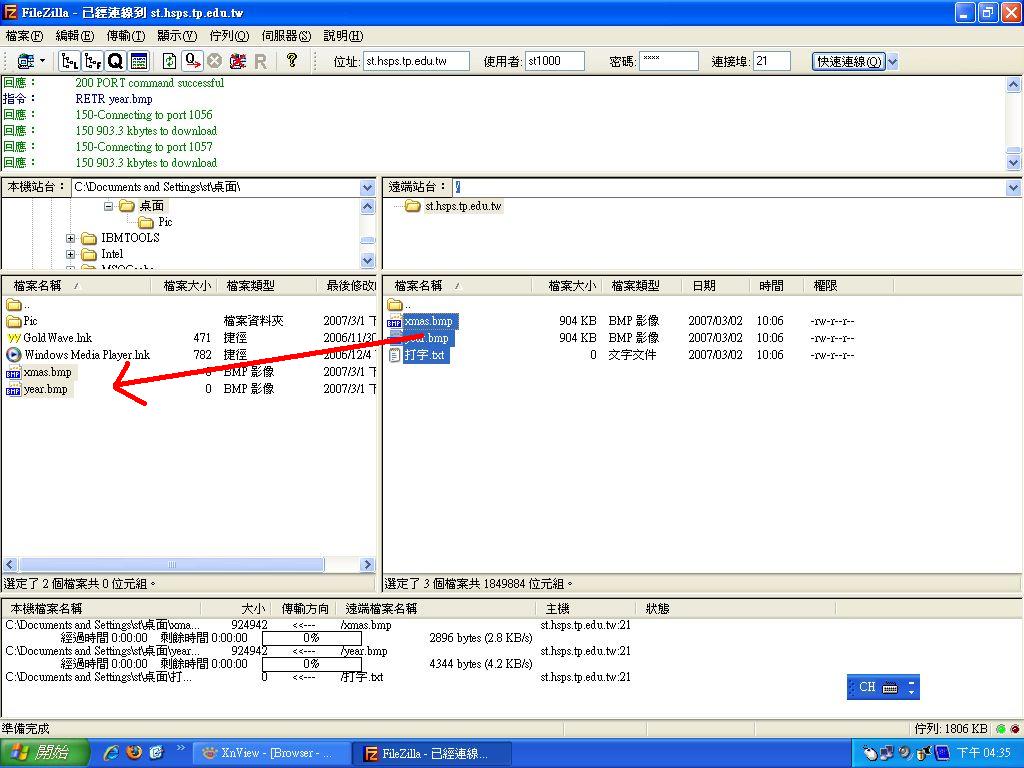
當左邊本機站台這裡都接收到檔案之後
到遠端站台(右邊)把剛剛三個檔案刪除掉
在他們身上按下滑鼠右鍵, 選擇刪除,並點選確定刪除
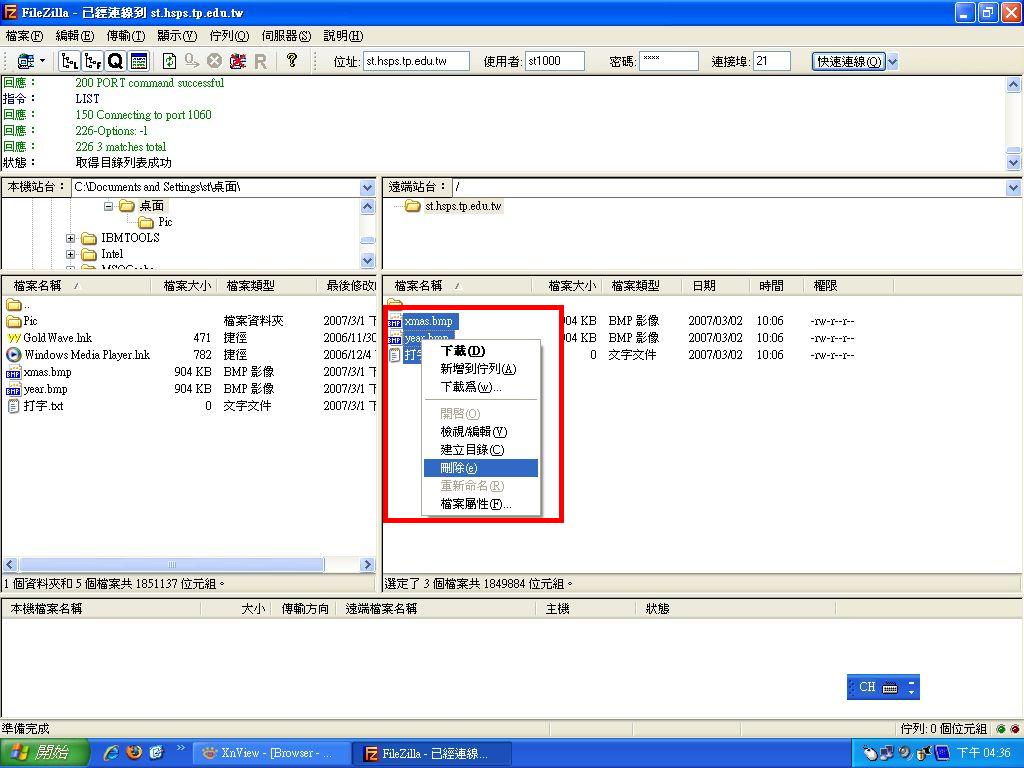
然後把FileZilla關掉 回到你的桌面
我們現在要開一個資料夾給剛剛下載下來的檔案放
請在桌面上空白的地方按下滑鼠的右鍵
選擇 新增-->資料夾

出現新資料夾而且在等著我們改名字
馬上按下鍵盤的倒退鍵(Backspace)把舊的名字刪除掉
再按下Ctrl+Shift切換輸入法 切換幾次切到新注音輸入法
然後打上 三上 兩個字 代表三年級上學期

打完之後什麼事情還沒有做
對了 有虛線!! 要按Enter

字打上去了,但是框框還在 還是在改名子的狀態
我們再按一下Enter把他確定下來

如果你不小心打錯,你可以在資料夾身上按下右鍵
選擇下面的重新命名 來修改你的資料夾名稱

然後用你的滑鼠把剛剛旁邊三個下載下來的檔案框起來

按住其中任何一個圖案 不要放開
拖到剛剛做的三上資料夾裡面(當三上資料夾變色,就可以放開滑鼠)

你的資料就會跑到資料夾裡面
你可以打開看一下喔

最後再打開Filezilla
這時候因為剛剛有連線過了, 就不用再打一次連線的資料
直接選擇左上角 檔案-->重新連線
只要輸入你自己的密碼就可以馬上連線
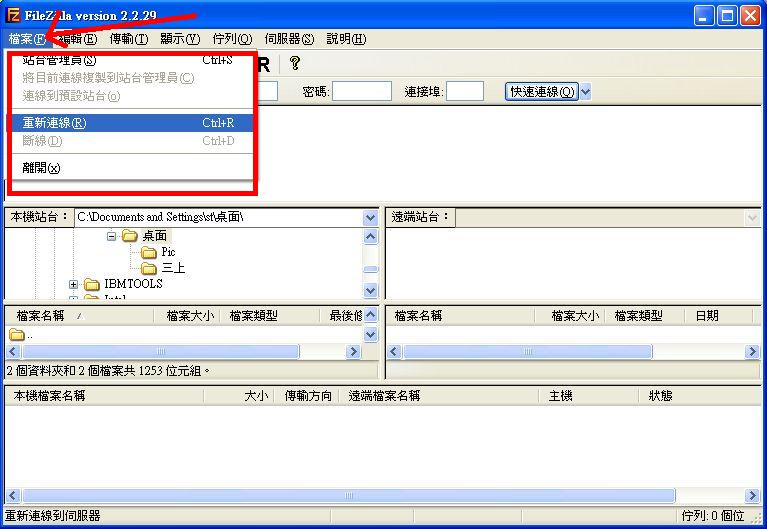
然後把你剛剛做的三上資料夾
從右邊(本機)拉到左邊(遠端)然後放開
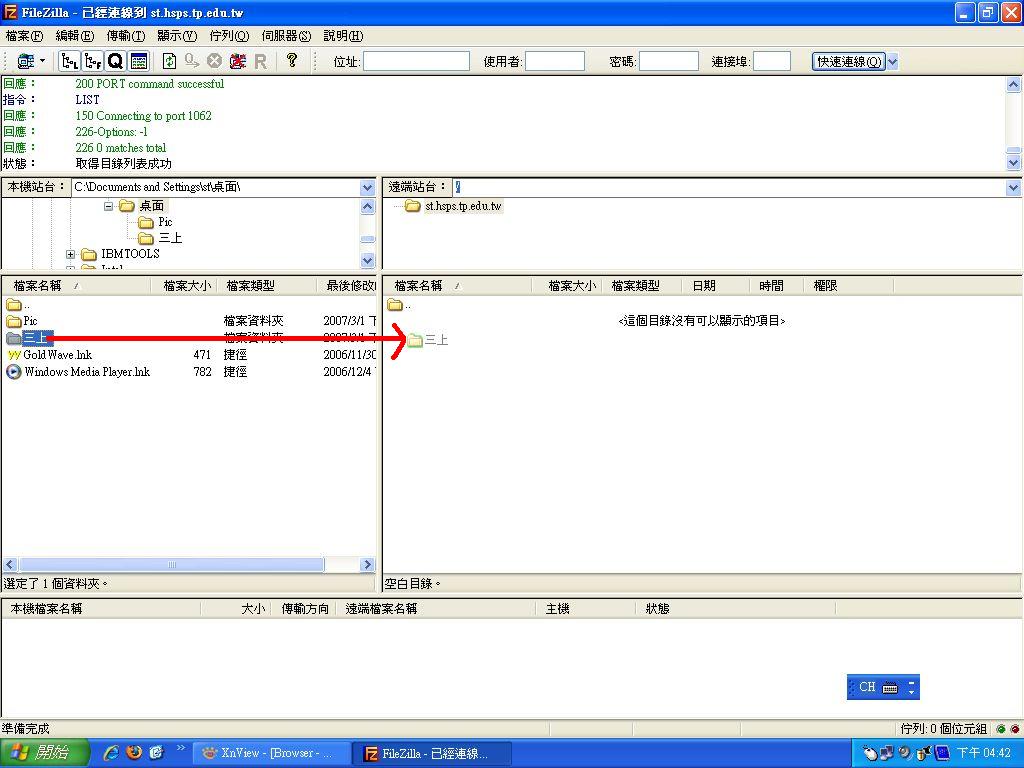
你剛剛做的資料夾就會上傳到學校的電腦上面
這樣子就算是完成了!
你的FTP(FileZilla)上面就很乾淨了!
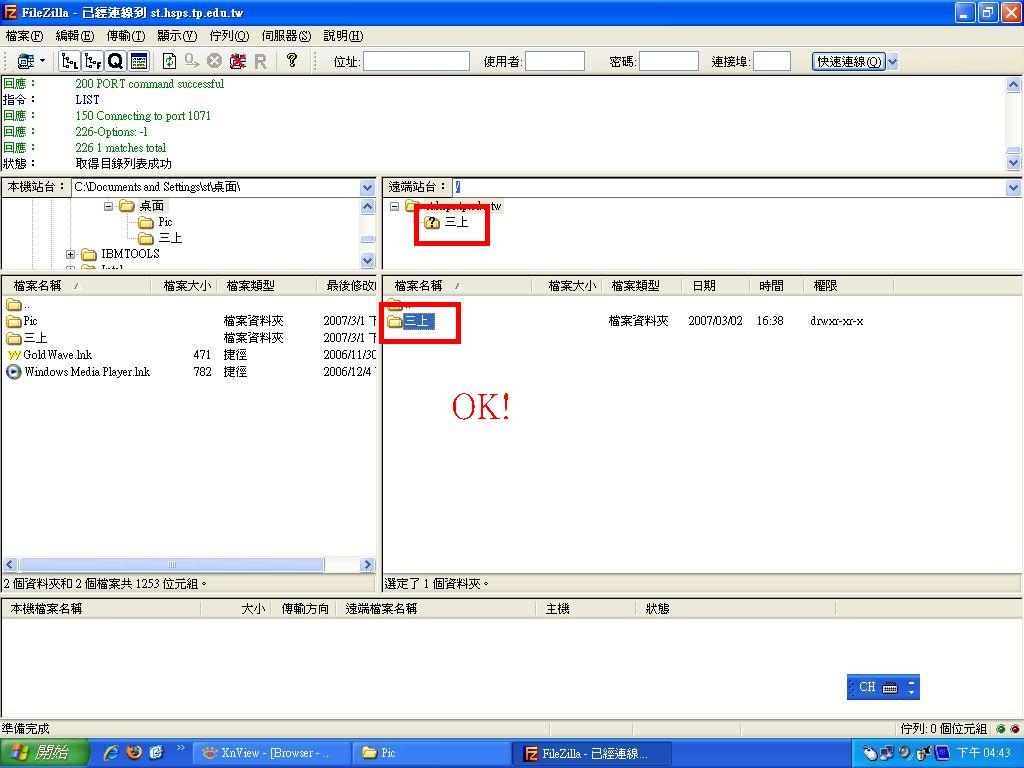
by AlexW